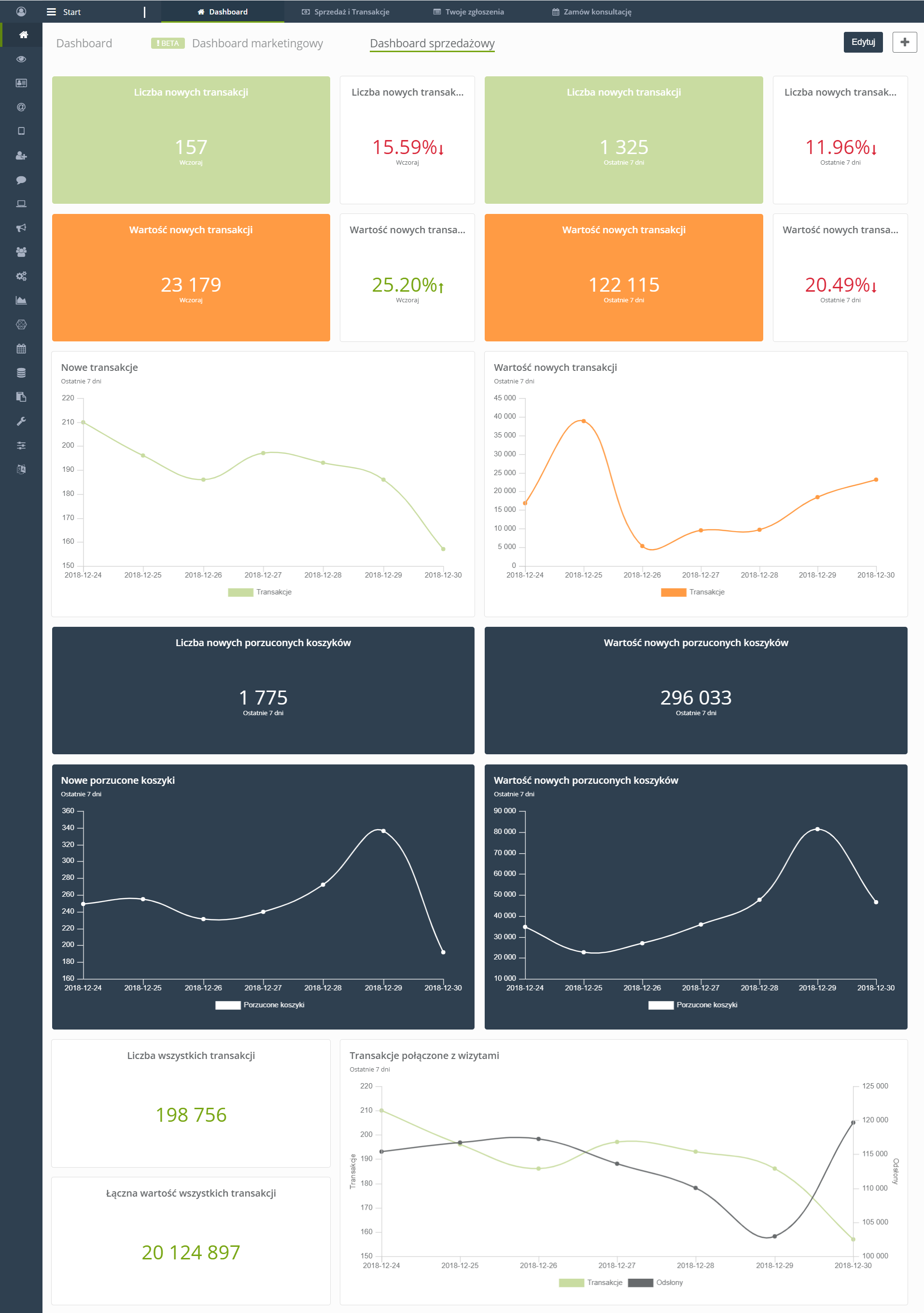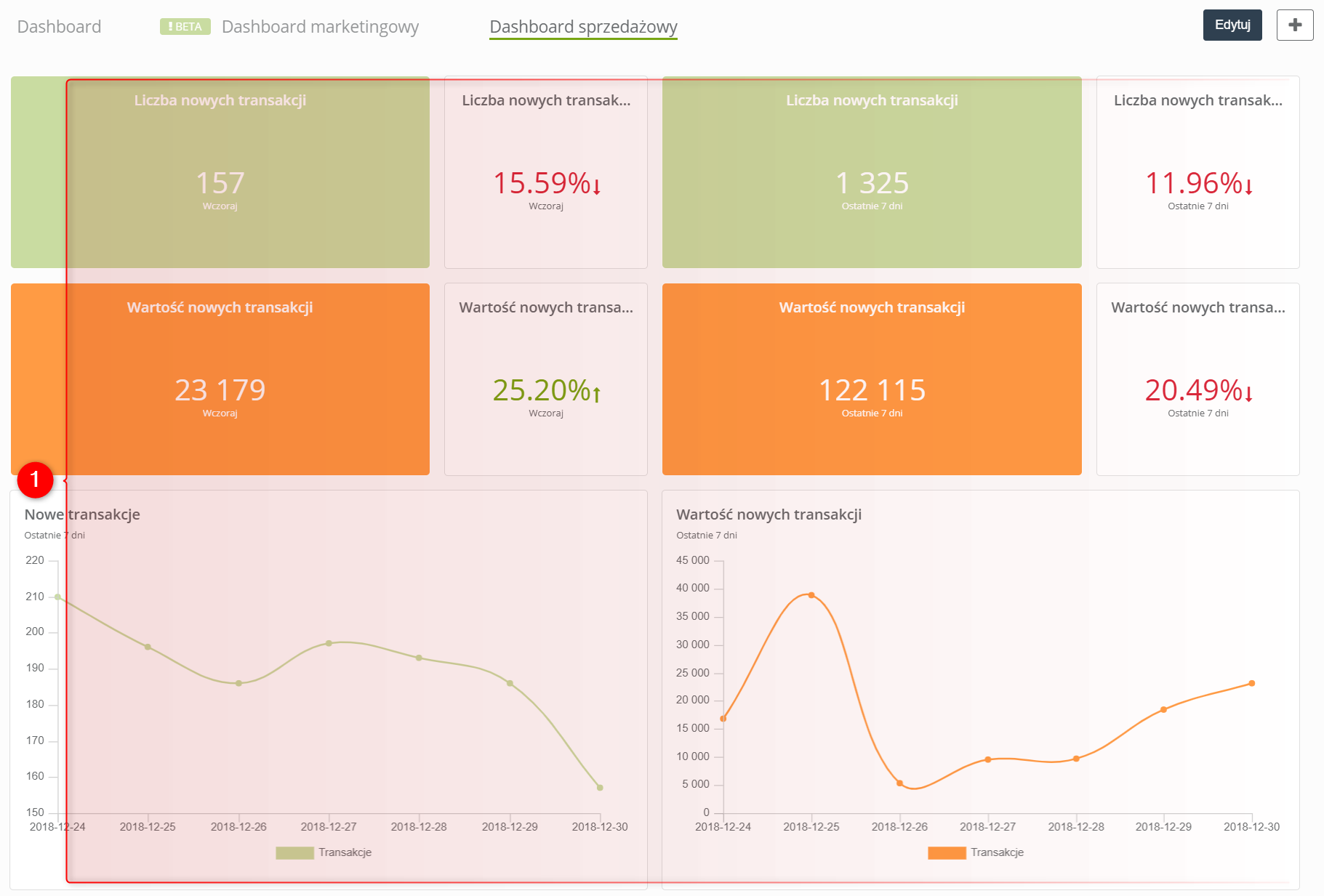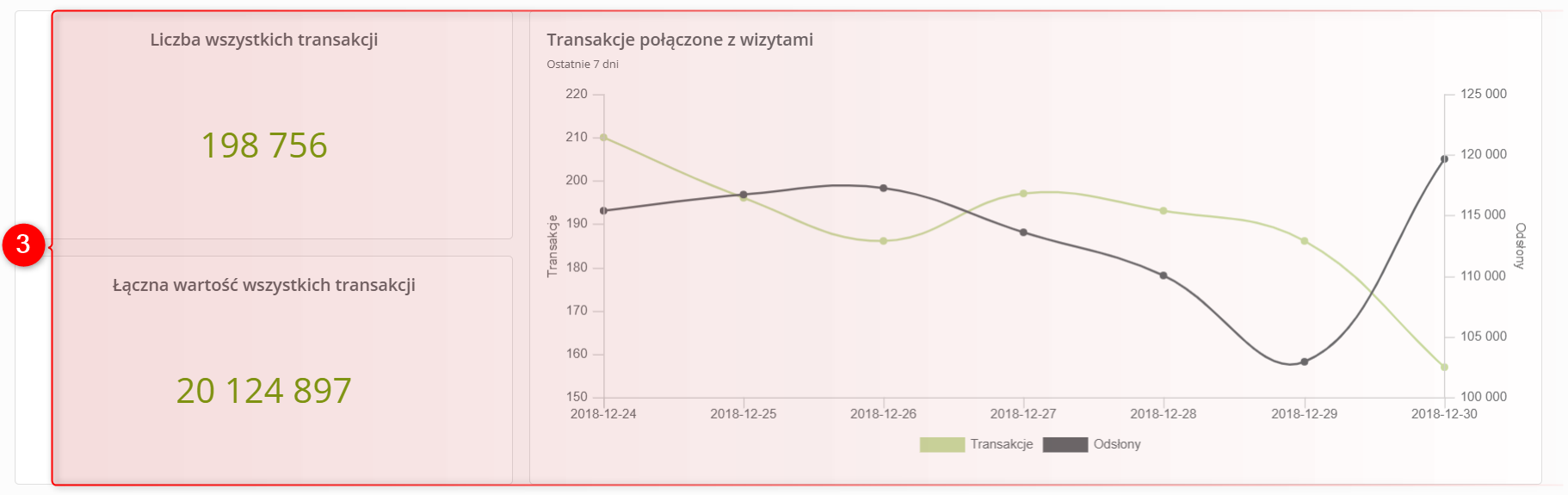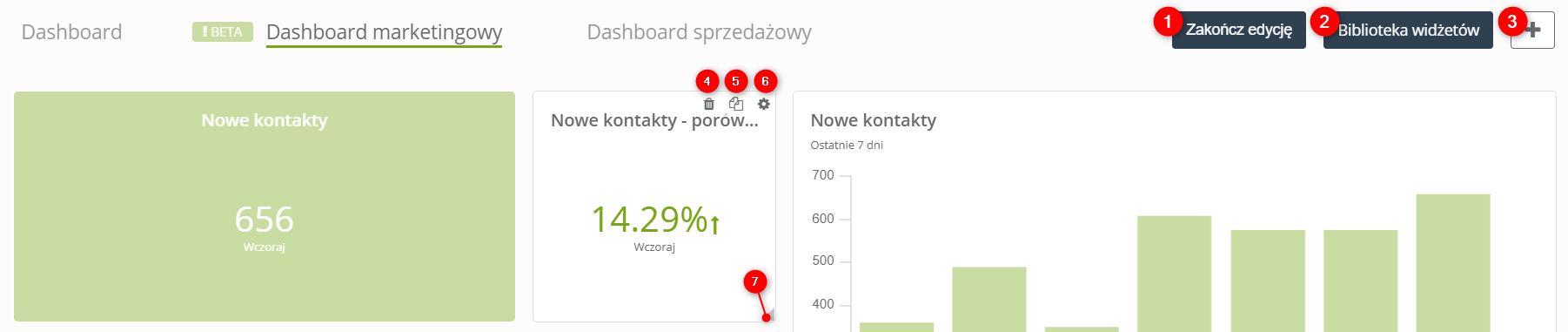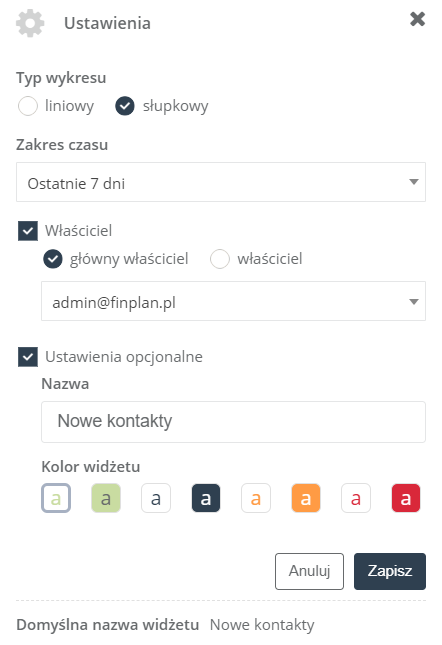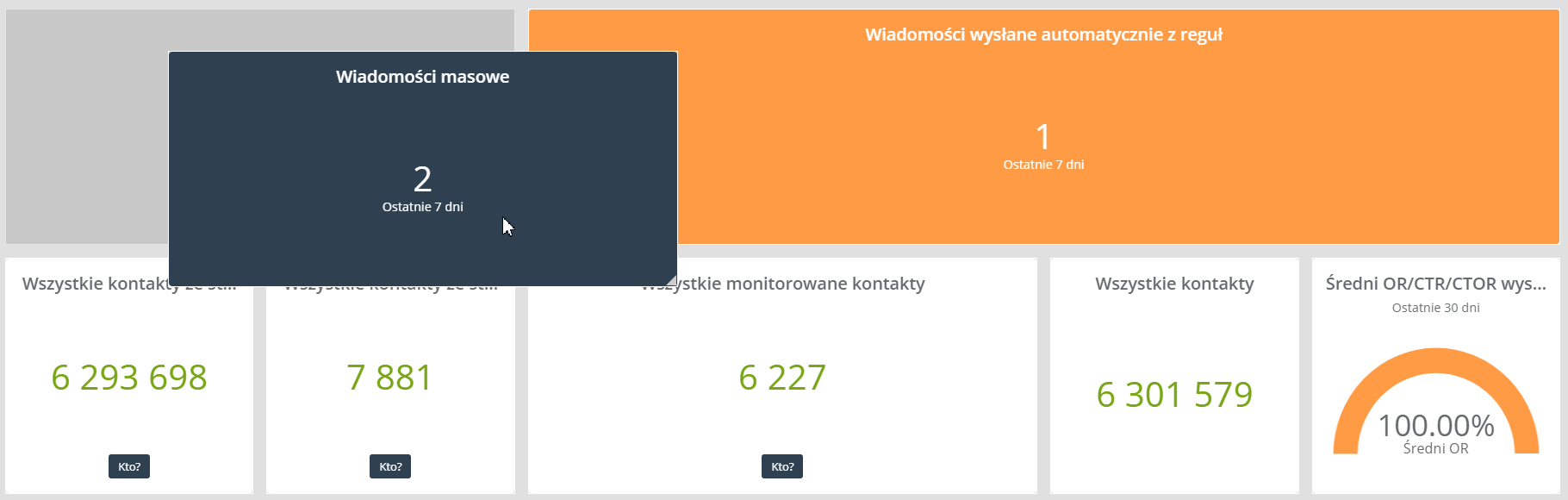Przydatne linki
Predefiniowany dashboard sprzedażowy przedstawia najistotniejsze dane w kontekście działań sprzedażowych. Konfiguracja widżetów na dashboardzie sprzedażowym związana jest ściśle z monitorowaniem liczby i wartości nowych transakcji, porzuconych koszyków, itp. Ta konfiguracja jest przykładowa i może zostać dopasowana do indywidualnych potrzeb.
Aby wyświetlić i ustawić dashboard sprzedażowy należy przejść do
START
Spis treści
- Dobór widżetów
a) Transakcje - Edycja dashboardu
a) Edycja widżetu
b) Dopasowywanie wielkości widżetu
c) Wybór miejsca widżetu na dashboardzie
1. Dobór widżetów
[1] – wszystkie widżety użyte w dashboardzie sprzedażowym zostały wybrane z grupy Transakcje, które są dostępne w biblioteczce widżetów. Opcja dostępna jest po kliknięciu przycisku Edytuj.
- Liczba nowych transakcji – widżet pokazuje statystyki najnowszych transakcji w wybranym zakresie czasu. Na dashboardzie widżet został użyty dwukrotnie, jednak w każdym z nich został ustawiony inny zakres czasu.
- Liczba nowych transakcji – porównanie – widżet pokazuje porównanie liczby nowych transakcji. Punktem odniesienia jest wybrany zakres czasu. Na ilustracji powyżej wybranym zakresem czasu jest wczoraj oraz ostatnie siedem dni, więc w jednym widżecie wczoraj jest porównywane z przedwczoraj, natomiast w drugim widżecie porównywane są wyniki z ostatnich siedmiu dni z poprzedzającymi je siedmioma dniami.
- Wartość nowych transakcji – widżet pokazujący wartość pieniężną nowych transakcji pochodzących z wybranego zakresu czasu. Na dashboardzie został użyty dwukrotnie, jednak w każdym z nich został ustawiony inny zakres czasu. Waluta będzie odpowiadać walucie używanej w e-sklepie.
- Wartość nowych transakcji – porównanie – widżet pokazujący porównanie wartości nowych transakcji z wybranego zakresu do poprzedzającego zakresu czasu (np. dla bieżącego miesiąca będzie poprzedni miesiąc, dla bieżącego roku będzie poprzedni rok, dla ostatnich 7 dni będzie 7 wcześniejszych dni, itd.).
- Wykresy – pokazują przyrost nowych transakcji dla dwóch zakresów czasu.
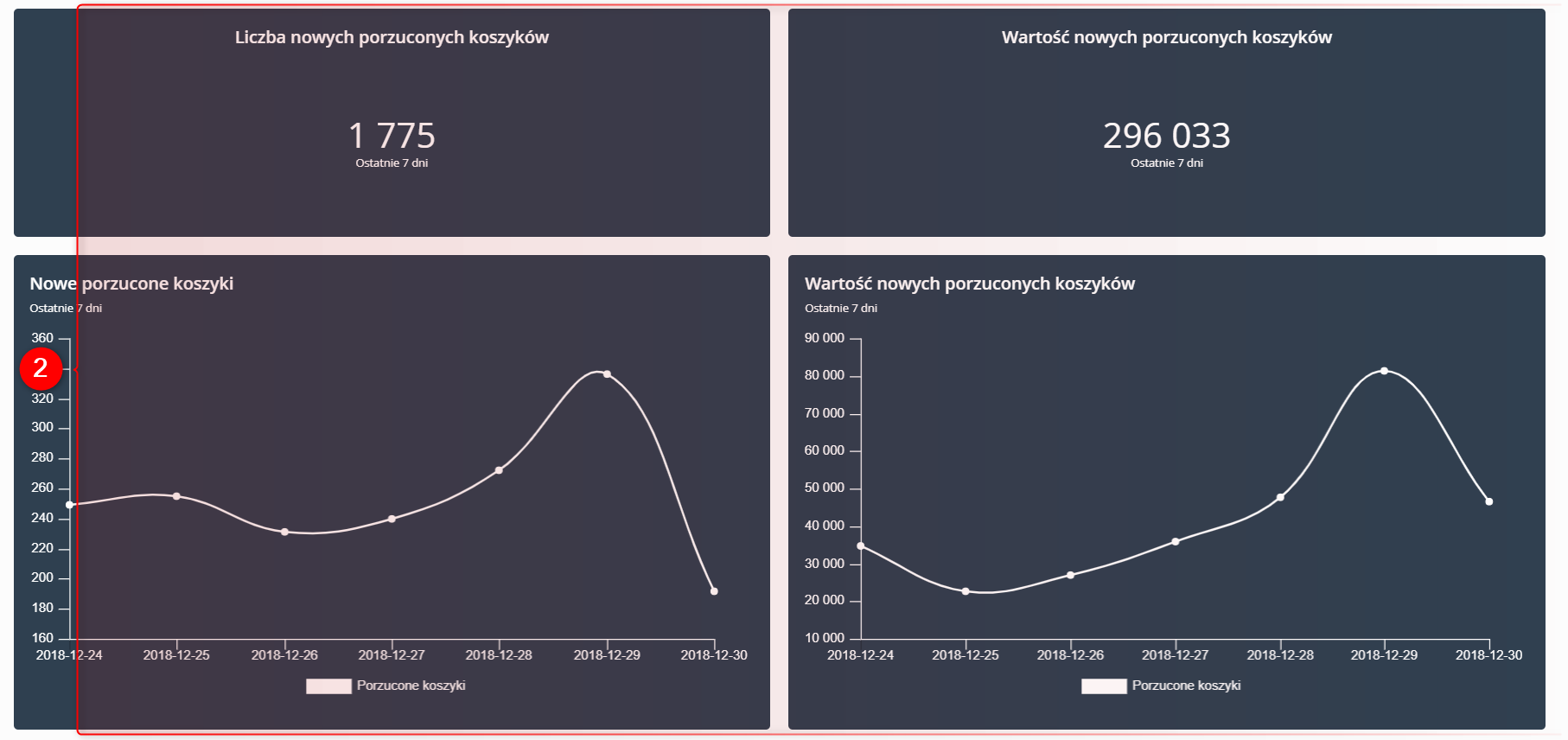
[2] – wszystkie widżety użyte w dashboardzie sprzedażowym zostały wybrane z grupy Transakcje, które są dostępne w biblioteczce widżetów.
- Liczba nowych porzuconych koszyków – widżet, który pokazuje statystyki odnoszące się do liczby najnowszych porzuconych transakcji.
- Wartość nowych porzuconych koszyków – widżet pokazujący wartość pieniężną nowych porzuconych koszyków. Waluta będzie odpowiadać walucie używanej w e-sklepie.
- Wykresy – wykresy pokazują przyrost nowych porzuconych koszyków w określonym czasie oraz przyrost wartości nowych porzuconych koszyków dla wybranego zakresu czasu.
[3] – wszystkie widżety użyte w dashboardzie sprzedażowym zostały wybrane z grupy Transakcje, które są dostępne w biblioteczce widżetów.
- Liczba wszystkich transakcji – widżet pokazuje całkowitą sumę sfinalizowanych transakcji od początku funkcjonowania systemu.
- Łączna wartość wszystkich transakcji – widżet pokazujący ogólną wartość wszystkich sfinalizowanych transakcji od początku używania systemu.
- Transakcje połączone z wizytami – wykres pokazujący zależność pomiędzy transakcjami, a ruchem na stronie internetowej dla określonego zakresu czasu. W ustawieniach widżetu można określić typ wykresu, rodzaj odsłon (ruch kontaktów anonimowych, monitorowany lub mieszany) oraz typ transakcji (zakup lub porzucony koszyk). Dodatkowo należy określić typ danych wyświetlanych w widżecie, czy to będzie ilość transakcji, wartość lub średnia/minimalna lub maksymalna wartość transakcji. Z dodatkowych ustawień można dobrać kolorystykę widżetu oraz nazwę.
2. Edycja dashboardu
[A] Edycja widżetu
Aby umożliwić edycję dashboardu należy kliknąć przycisk Edytuj na pasku dashboardów.
Następnie po najechaniu kursorem na dowolny widżet wyświetlą się na nim trzy ikony.
WAŻNE: Można dodać maksymalnie 24 widżetów do jednego dashboardu.
[1] Zakończ edycję – blokada trybu edycji dashboardu.
[2] Biblioteka widżetów – w tym miejscu możesz wybrać widżety, które zostaną dodane do dashboardu.
Więcej informacji o bibliotece widżetów można znaleźć tutaj
[3] – opcja dodawania kolejnego dashboardu. Można dodać maksymalnie 5 personalizowanych dashboardów.
[4] – opcja usuwania widżetu z dashboardu. Usunięty widżet będzie wciąż dostępny w bibliotece widżetów.
[5] – opcja duplikowania widżetu
[6] – ustawienia widżetu. W zależności od tego, do której grupy należy widżet, można w nim skonfigurować typ wyświetlanych danych, zakres czasu dla jakiego będą wyświetlane dane, właściciel kontaktów (widżety Kontakty) oraz ustawienia opcjonalne, czyli zmiana koloru widżetu oraz zmiana domyślnej nazwy.
[7] – opcja zmiany szerokości widżetu.
[B] Dopasowywanie wielkości widżetu
Dostosuj wielkość widżetu najeżdżając kursorem myszy na jego krawędź. Maksymalna szerokość widżetu podświetlona jest na szary kolor. Widżety można rozmieszczać w trzech wierszach, a w jednym wierszu mieści się maksymalnie 6 widżetów, a więc maksymalny rozmiar jednego widżetu to 6×3.
[C] Wybór miejsca widżetu na dashboardzie
Metodą drag&drop przenieś widżet w wybrane miejsce.
WAŻNE: Aby z powodzeniem przenieść widżet najpierw trzeba przygotować wolne miejsce.