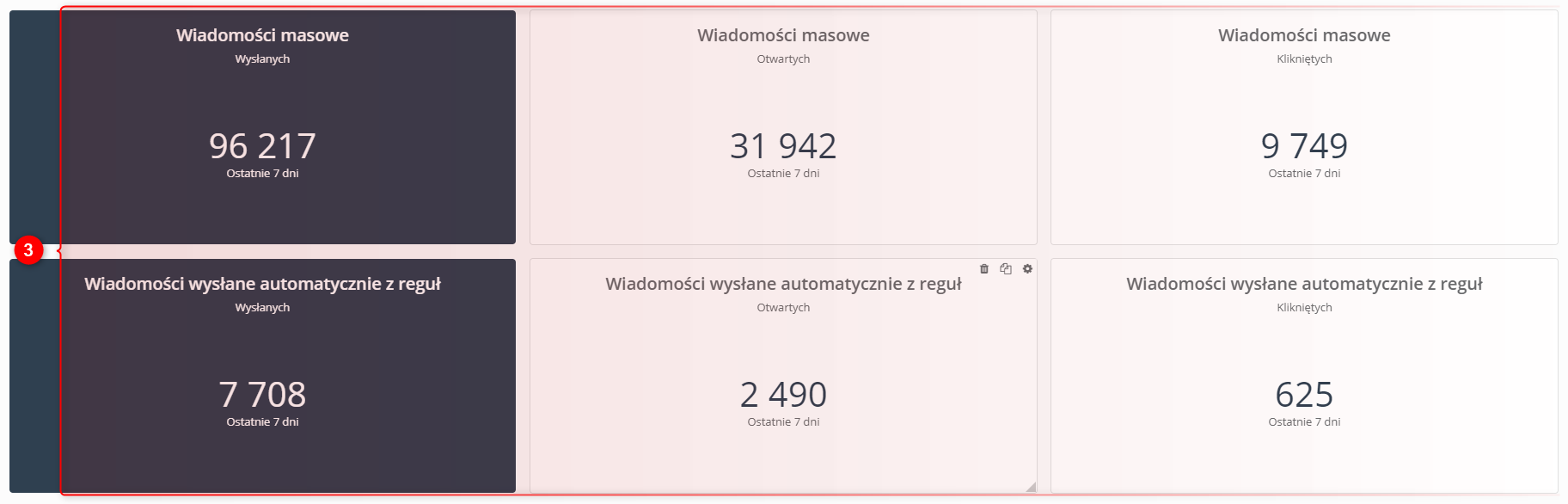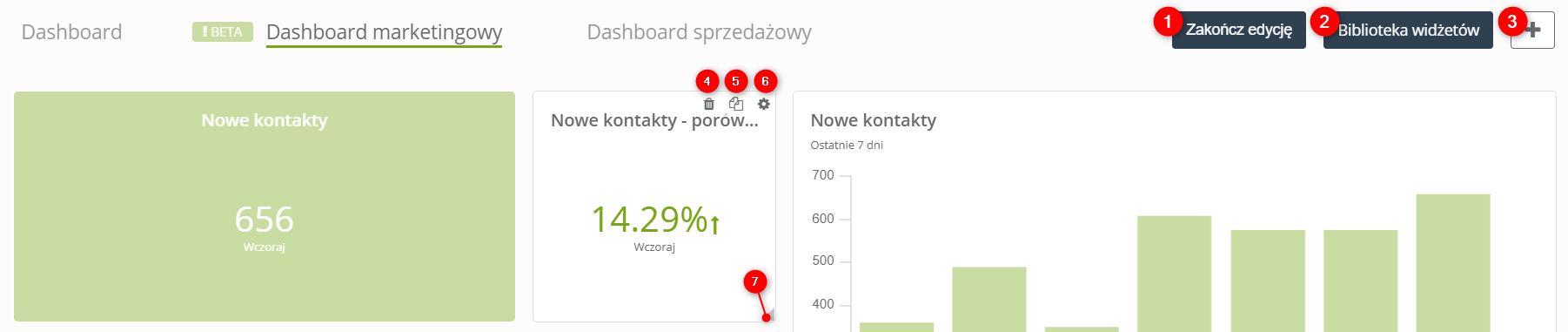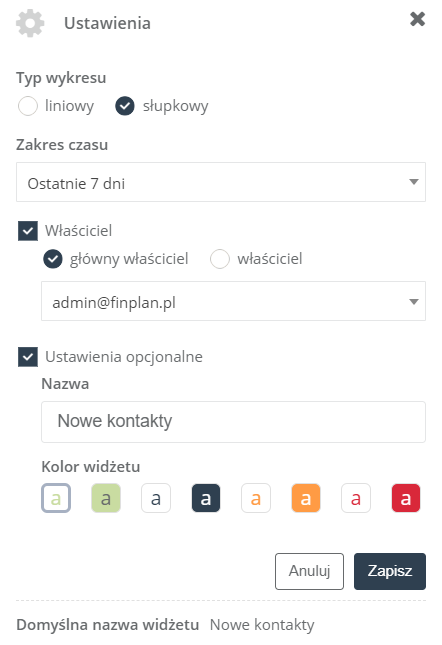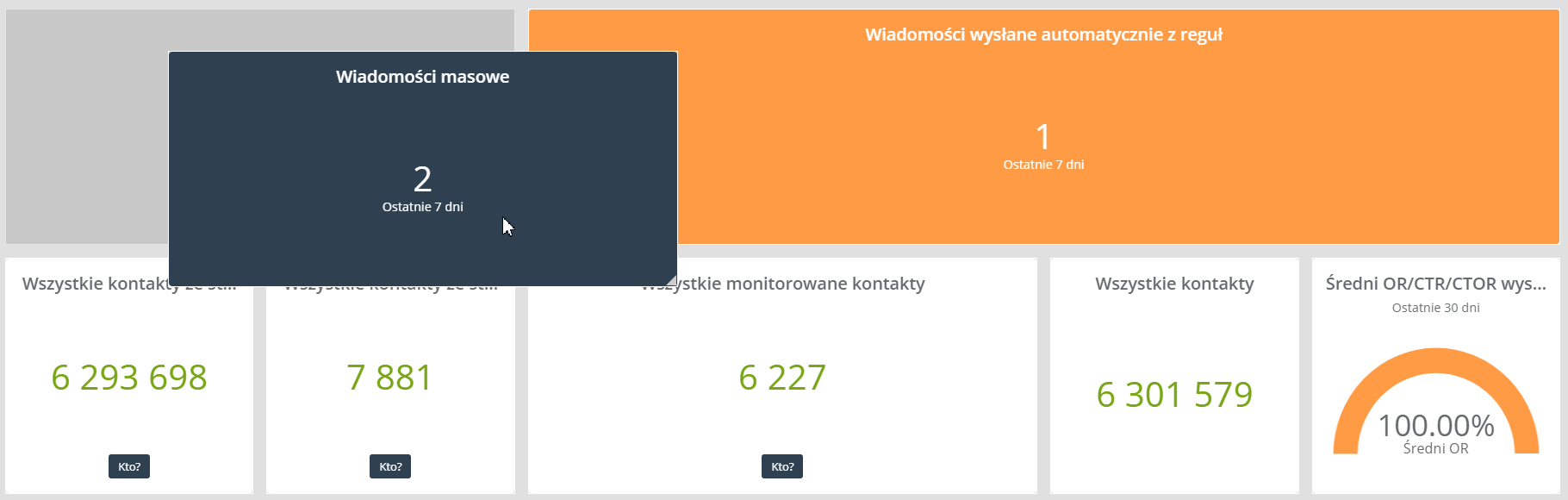Przydatne linki
Predefiniowany dashboard marketingowy przedstawia najistotniejsze dane w kontekście działań marketingowych. Konfiguracja widżetów na dashboardzie marketingowym związana jest ściśle ze stanem bazy kontaktów oraz z wynikami osiąganymi w sekcji E-mail marketing. Ta konfiguracja jest przykładowa i może zostać dopasowana do indywidualnych potrzeb.
Aby wyświetlić i ustawić dashboard marketingowy należy przejść do
START
Spis treści
- Dobór widżetów
a) Kontakty
b) E-mail marketing - Edycja dashboardu
a) Edycja widżetu
b) Dopasowywanie wielkości widżetu
c) Wybór miejsca widżetu na dashboardzie
1. Dobór widżetów
[A] Kontakty
[1] – większość widżetów pochodzi z grupy Kontakty, które są dostępne w biblioteczce widżetów. Opcja dostępna jest po kliknięciu przycisku Edytuj.
Do dashboardu biznesowego zostały użyte widżety pokazujące przyrost bazy kontaktów należących do konkretnego użytkownika dla dwóch zakresów czasu: wczoraj oraz ostatnie siedem dni. Dashboard prezentuje również porównanie przyrostu kontaktów dla dnia poprzedniego (wczoraj) oraz ostatnich siedmiu dni (które nie uwzględniają dnia dzisiejszego).
Widżety pokazujące porównanie za punkt odniesienia uznają wybrany zakres czasu, np. 7 dni i porównują go z poprzedzającym go okresem, czyli siedmioma wcześniejszymi dniami; dla wczoraj system porównuje wyniki z przedwczoraj, itd.
W tym dashboardzie został użyty wykres reprezentujący graficznie przyrost nowych kontaktów dla wybranego użytkownika w wybranym zakresie czasu. Wykres może być w formie słupków lub linii, a także można wybrać użytkownika, którego kontakty będą wyświetlane w wykresach i w innych widżetach. Użytkownik, który posiada zarówno uprawnienia administratora jak i managera ma podgląd do statystyk całej bazy.
WAŻNE: W wykresie Nowe kontakty, w których jest wybrany zakres czasu obejmujący okres minimum dwóch miesięcy, dane prezentowane w wykresach słupkowych pokazują sumę z całego miesiąca.
[2] – widżety przedstawiające stan bazy kontaktów należących do danego użytkownika, każdy widżet przedstawia stan liczbowy kontaktów z przypisanym statusem.
- Wszystkie kontakty – uwzględniają kontakty należące do danego użytkownika, bez względu na przypisany status do danego kontaktu (jest głównym właścicielem lub właścicielem).
- Wszystkie kontakty monitorowane – uwzględniają monitorowane kontakty należące do danego użytkownika (jest głównym właścicielem lub właścicielem).
- Wszystkie kontakty ze statusem jedna wiadomość – uwzględniają kontakty należące do danego użytkownika (jest głównym właścicielem lub właścicielem), które podczas wypisu z subskrypcji zgodziły się otrzymywać jedną wiadomość tygodniowo.
- Wszystkie kontakty ze statusem opt-in – uwzględniają kontakty należące do danego użytkownika (jest głównym właścicielem lub właścicielem), które są zapisane na subskrypcję.
[B] E-mail marketing
[3] – analityka e-maili masowych oraz analityka wiadomości wysyłanych z reguł automatyzacji jest rozdzielona pomiędzy wiadomości wysłane, otwarte oraz kliknięte. W ten sposób łatwo obliczyć wskaźnik otwarć i kliknięć dla tych wiadomości.
Więcej informacji na temat użytych widżetów w dashboardzie oraz dostępnych w bibliotece widżetów można znaleźć tutaj.
2. Edycja dashboardu
[A] Edycja widżetu
Aby umożliwić edycję dashboardu należy kliknąć przycisk Edytuj na pasku dashboardów.
Następnie po najechaniu kursorem na dowolny widżet wyświetlą się na nim trzy ikony.
WAŻNE: Można dodać maksymalnie 24 widżetów do jednego dashboardu.
[1] Zakończ edycję – blokada trybu edycji dashboardu.
[2] Biblioteka widżetów – w tym miejscu możesz wybrać widżety, które zostaną dodane do dashboardu.
Więcej informacji o bibliotece widżetów można znaleźć tutaj
[3] – opcja dodawania kolejnego dashboardu. Można dodać maksymalnie 5 personalizowanych dashboardów.
[4] – opcja usuwania widżetu z dashboardu. Usunięty widżet będzie wciąż dostępny w bibliotece widżetów.
[5] – opcja duplikowania widżetu
[6] – ustawienia widżetu. W zależności od tego, do której grupy należy widżet, można w nim skonfigurować typ wyświetlanych danych, zakres czasu dla jakiego będą wyświetlane dane, właściciel kontaktów (widżety Kontakty) oraz ustawienia opcjonalne, czyli zmiana koloru widżetu oraz zmiana domyślnej nazwy.
[7] – opcja zmiany szerokości widżetu.
[B] Dopasowywanie wielkości widżetu
Dostosuj wielkość widżetu najeżdżając kursorem myszy na jego krawędź. Maksymalna szerokość widżetu podświetlona jest na szary kolor. Widżety można rozmieszczać w trzech wierszach, a w jednym wierszu mieści się maksymalnie 6 widżetów, a więc maksymalny rozmiar jednego widżetu to 6×3.
[C] Wybór miejsca widżetu na dashboardzie
Metodą drag&drop przenieś widżet w wybrane miejsce.
WAŻNE: Aby z powodzeniem przenieść widżet najpierw trzeba przygotować wolne miejsce.