Przydatne linki
Segmenty służą do grupowania Kontaktów na podstawie wspólnych cech, takich jak status zgody, lokalizacja czy przynależność do konkretnego lejka sprzedażowego. Pozwalają m.in. wygodnie i precyzyjnie określić adresatów wysyłki czy członków grupy Custom Audience.
Na platformie SALESmanago predefiniowane segmenty oparte są na selektorach, czyli kryteriach wyboru Kontaktów. Znajdują one zastosowanie m.in.:
- w Centrum Segmentacji Kontaktów >>,
- przy zarządzaniu Kontaktami w module CDP >>,
- przy eksporcie Kontaktów do pliku >>,
- przy wysyłce wiadomości e-mail >> czy też
- przy tworzeniu grupy odbiorców Custom Audience >>.
Powiązane artykuły:
Spis treści
1. Wybór segmentu
Przy wyborze Kontaktów, np. w celu zdefiniowania odbiorców kampanii E-mail Marketing, Mobile Marketing czy Website Automation, możesz skorzystać z uprzednio utworzonego segmentu.
Zobacz, jak utworzyć segment w Centrum Segmentacji Kontaktów >>
W tym celu rozwiń menu Wybierz segment. Następnie możesz wyszukać segment po nazwie [A] lub wybrać go z listy [B].
UWAGA: Możesz wybrać tylko jeden segment.
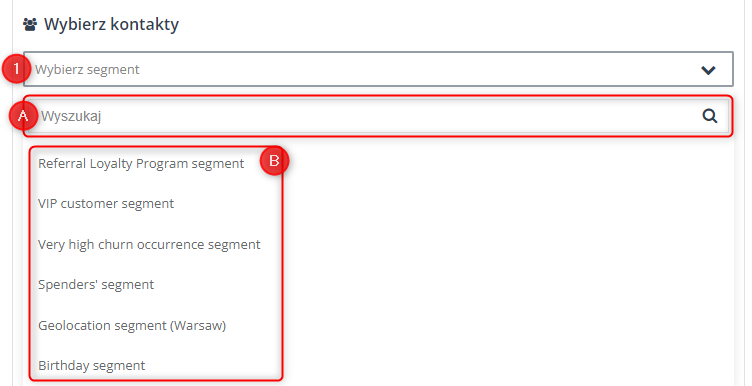
Wybranie konkretnego segmentu spowoduje, że w polach poniżej (Wybierz Kontakty oraz Wyklucz Kontakty) wyświetlone zostaną definiujące ten segment selektory. Zobaczysz również zastosowane filtry. Wszystkie te elementy będą edytowalne.
2. Lista selektorów
Poniżej znajdziesz listę selektorów stosowanych na platformie SALESmanago przy wyborze Kontaktów. Przy każdym selektorze podano w nawiasie [ ] informację o sposobie jego dodawania (zob. sekcja 3. Dodawanie selektorów).
A. Wszystkie Kontakty
- Wszystkie Kontakty – wybierając ten selektor, wybierasz wszystkie Kontakty w swojej bazie CDP [wybór z listy selektorów].
B. Tag
- Tag – Kontakty, które mają przypisany dany tag [wybór opcji].
UWAGA: Wybór tego selektora otwiera listę istniejących tagów. Tagi możesz wybrać z listy bądź znaleźć za pośrednictwem pola wyszukiwania. Liczba podana w kolumnie Liczba Kontaktów wskazuje, do ilu Kontaktów jest przypisany dany tag.
WAŻNE: Przy wyborze możesz zaznaczyć jeden lub więcej tagów. Tagi dodawane są domyślnie ze spójnikiem “lub”. Oznacza to, że aby Kontakt trafił do segmentu, wystarczy, by posiadał jeden z wybranych tagów.
C. Statusy wysyłek
- Otwarto – Kontakty, które otworzyły wiadomość z wybranego mailingu [wybór elementu].
- Nie otwarto – Kontakty, które nie otworzyły wiadomości z wybranego mailingu [wybór elementu].
- Kliknięto – Kontakty, które kliknęły w link zawarty w wiadomości z wybranego mailingu [wybór elementu].
- Nie kliknięto – Kontakty, które nie kliknęły w link zawarty w wiadomości z wybranego mailingu [wybór elementu].
- Wysłano – Kontakty, które znajdowały się na liście odbiorców wybranego wysłanego mailingu [wybór elementu].
- Zaplanowano – Kontakty, które znajdują się na liście odbiorców wybranego zaplanowanego mailingu [wybór elementu].
- SMS wysłany (Stary Mobile Marketing) – Kontakty, do których wysłano wybraną wiadomość SMS [wybór elementu].
- Wiadomość tekstowa wysłana (Nowy Mobile Marketing) – Kontakty, do których wysłano wybraną wiadomość tekstową [wybór elementu].
- Wiadomość tekstowa dostarczona (Nowy Mobile Marketing) – Kontakty, do których dostarczono wybraną wiadomość tekstową [wybór elementu].
- Wiadomość tekstowa zaplanowana (Nowy Mobile Marketing) – Kontakty znajdujące się na liście odbiorców wybranej zaplanowanej wiadomości tekstowej [wybór elementu].
D. Statusy Kontaktów
- Zgoda potwierdzona – Kontakty, które wyraziły wskazaną zgodę [wybór elementu] i na ten moment nie cofnęły jej.
- Monitorowane – Kontakty o statusie monitorowany [wybór z listy selektorów].
- Niemonitorowane – Kontakty o statusie niemonitorowany [wybór z listy selektorów].
- SMS zapisane – Kontakty, które posiadają status opt-in dla Marketingu Mobilnego, tzn. zgodziły się na otrzymywanie wiadomości SMS [wybór z listy selektorów].
- SMS wypisane – Kontakty, które posiadają status opt-out dla Marketingu Mobilnego, tzn. nie wyraziły zgody na otrzymywanie wiadomości SMS [wybór z listy selektorów].
- Zapisane – Kontakty, które posiadają status opt-in dla E-mail Marketingu, tzn. wyraziły zgodę na otrzymywanie mailingów o charakterze marketingowym [wybór z listy selektorów].
- Wypisane – Kontakty, które posiadają status opt-out dla E-mail Marketingu, tzn. nie wyraziły zgody na otrzymywanie mailingów o charakterze marketingowym [wybór z listy selektorów].
- Jedna wiadomość tygodniowo – Kontakty, które przy wypisie z newslettera wybrały opcję otrzymywania tylko jednej wiadomości e-mail tygodniowo [wybór z listy selektorów].
UWAGA: Kontakty te otrzymują pierwszą wiadomość (w której znajdują się na liście odbiorców) spośród wysyłanych w okresie od poniedziałku do niedzieli.
- Usunięte – Kontakty usunięte [wybór z listy selektorów].
- Błędne – Kontakty niepoprawne [wybór z listy selektorów].
- Preferowane kanały (selektor dostępny dla Klientów posiadających moduł Centrum Preferencji >>) – Kontakty, które w Centrum Preferencji wskazały dany kanał komunikacji marketingowej jako preferowany [wybór opcji].
- Preferowana częstotliwość (selektor dostępny dla Klientów posiadających moduł Centrum Preferencji >>) – Kontakty, które w Centrum Preferencji wskazały daną częstotliwość otrzymywania komunikatów marketingowych jako preferowaną [wybór opcji].
- Kluczowa informacja (selektor dostępny dla Klientów posiadających moduł Centrum Preferencji >>) – Kontakty, które w Centrum Preferencji określiły wybrany szczegół [wybór opcji].
E. Dane Kontaktów
- Kontakt – pojedyncze Kontakty wybierane indywidualnie [wybór elementu – Kontakty niewidoczne na liście znajdziesz za pomocą pola Wyszukaj].
- Stan – rodzaj Kontaktu [wybór opcji: Klient, Potencjalny, Partner, Inny].
- Urodziny – Kontakty, które mają urodziny we wskazanym terminie lub okresie, np. w maju, czerwcu i lipcu [wybór opcji].
- Miasto – wybieranie według miasta w adresie Kontaktu [wprowadzanie ręczne].
- Kraj – wybieranie według kraju w adresie Kontaktu [wprowadzanie ręczne].
- Województwo – wybieranie według województwa w adresie Kontaktu [wprowadzanie ręczne].
- Kod pocztowy – wybieranie według kodu pocztowego w adresie Kontaktu [wprowadzanie ręczne].
- Prefiks kodu pocztowego – Kontakty, których kod pocztowy zaczyna się od wprowadzonych cyfr [wprowadzanie ręczne].
- Właściciel – Kontakty, dla których właścicielem jest wskazane konto [wybór opcji].
- Główny właściciel – Kontakty, dla których głównym właścicielem jest wskazane konto [wybór opcji].
F. Lejek
- Lejek – Kontakty przypisane do wskazanego lejka sprzedażowego [wybór elementu].
- Etap – Kontakty znajdujące się na wskazanym etapie wskazanego lejka sprzedażowego [wybór elementu].
G. Dane zakupowe
- Pierwszy zakup – Kontakty, które dokonały pierwszego zakupu we wskazanym terminie [wybór opcji].
- Przykład zastosowania: Przy pomocy tego selektora możesz ustawić e-mail cykliczny wysyłany do klientów, którzy dokonali pierwszego zakupu we wskazanym terminie. Może to być np. e-mail z kodem rabatowym dla klientów, którzy pierwszego zakupu w twoim sklepie dokonali rok temu.
- Ostatni zakup – Kontakty, które dokonały ostatniego zakupu we wskazanym terminie [wybór opcji].
H. Predykcja (dla Klientów posiadających moduł: Analityka Predyktywna >>)
- Predykcja churnu klienta – Kontakty o określonym ryzyku churnu [wybór opcji].
- Predykcja wystąpienia następnej transakcji – Kontakty o określonym prawdopodobieństwie następnej transakcji [wybór opcji].
I. Segmenty dynamiczne (dla Klientów posiadających moduł: Dynamiczne Segmenty >>)
- Segment dynamiczny – Kontakty należące do wskazanego segmentu dynamicznego [wybór elementu].
UWAGA: W przypadku wyboru więcej niż jednego segmentu tworzona jest wspólna pula Kontaktów. Segmenty są gotowymi zbiorami danych, a zatem nawet jeżeli dwa różne segmenty zawierają wzajemnie wykluczające się selektory, selektory jednego segmentu nie mają wpływu na zawartość drugiego segmentu.
J. Program lojalnościowy (dla Klientów posiadających moduł: Program Lojalnościowy >>)
- Próg programu lojalnościowego – Kontakty znajdujące się na wskazanym progu wskazanego Programu Lojalnościowego [wybór opcji].
3. Dodawanie selektorów (wraz z przykładami)
Poniżej znajdziesz ogólne instrukcje dotyczące dodawania selektorów przy wyborze Kontaktów. Selektory dodaje się na trzy sposoby: poprzez wybór z listy selektorów; wybór elementu lub opcji; lub wprowadzanie ręczne.
WAŻNE: Selektory dodaje się w taki sam sposób niezależnie od tego, czy wybierasz, czy wykluczasz Kontakty.
WAŻNE: W przypadku niektórych selektorów (np. Tag) na liście wyświetlana jest tylko część wyników. Jeżeli nie widzisz interesującego się elementu na liście lub chcesz zawęzić kryteria, wpisz co najmniej 3 znaki w polu Wyszukaj.

WAŻNE: Możesz zastosować więcej niż jeden selektor naraz. W przypadku niektórych selektorów (np. Urodziny) możesz również zaznaczyć więcej niż jedną opcję bądź wybrać więcej niż jeden element.
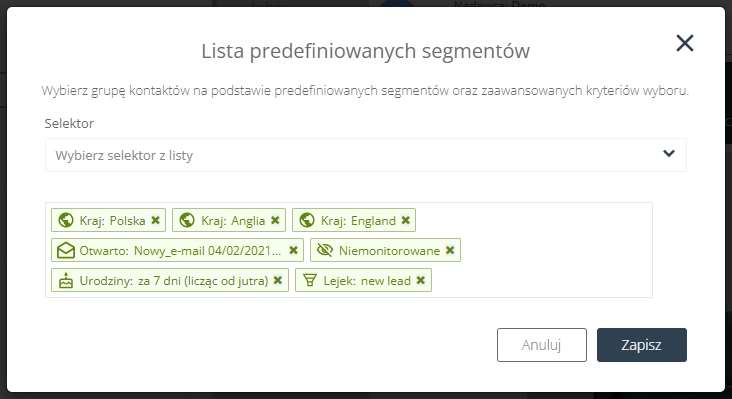
A. Wybór z listy selektorów
W niektórych przypadkach, np. Wszystkie Kontakty czy Monitorowane, wystarczy wybrać selektor z menu, po czym kliknąć Zapisz:
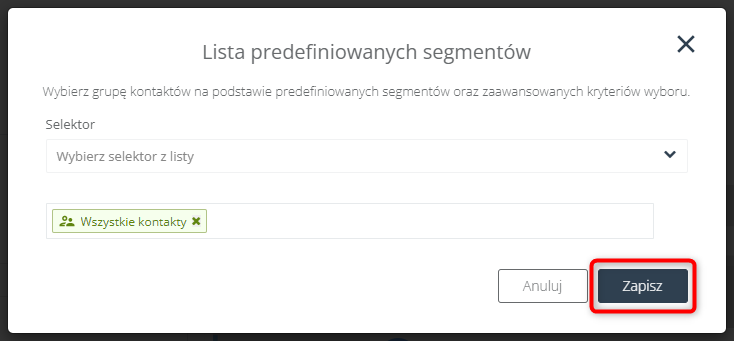
W ten sposób wybierzesz wszystkie Kontakty spełniające dane kryterium.
B. Wybór elementu lub opcji
W niektórych przypadkach po kliknięciu na selektor zobaczysz listę opcji bądź dostępnych elementów.
PRZYKŁAD: Po kliknięciu na selektor: Otwarto zobaczysz listę zrealizowanych wysyłek. Wybierz z listy jedną lub więcej pozycji, po czym kliknij Dalej. W ten sposób wybierzesz Kontakty, które kliknęły w wiadomość z wybranej wysyłki (lub wybranych wysyłek).
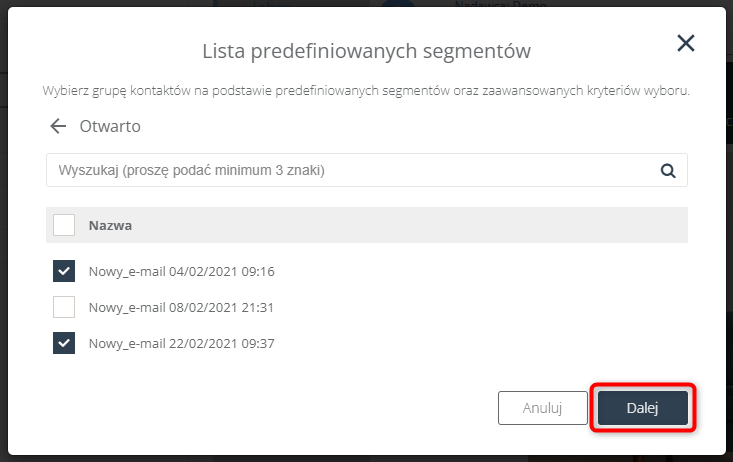
PRZYKŁAD: Po kliknięciu na selektor: Urodziny zobaczysz listę opcji do wyboru. Możesz zaznaczyć dowolną liczbę z nich. Dodatkowo, po wybraniu opcji
w wybranym miesiącu lub w dowolnie podanej dacie pojawi się przycisk + Dodaj, umożliwiający dodanie, odpowiednio, kolejnych miesięcy lub kolejnych dat.
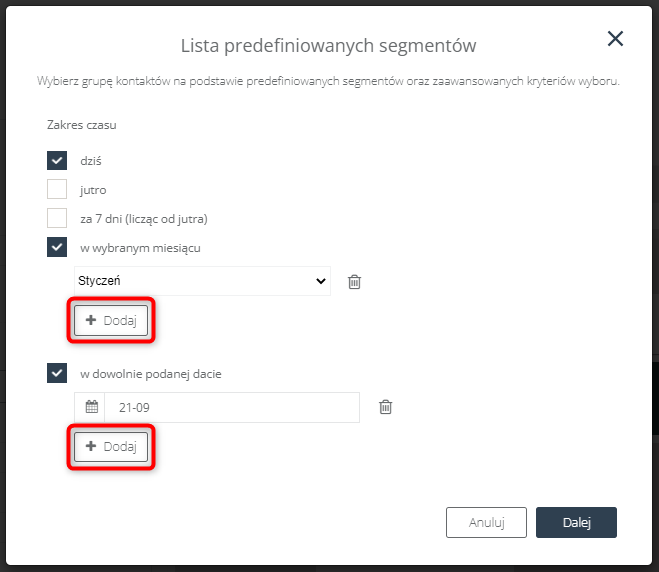
Przykładowo, po wprowadzeniu ustawień takich jak poniżej:
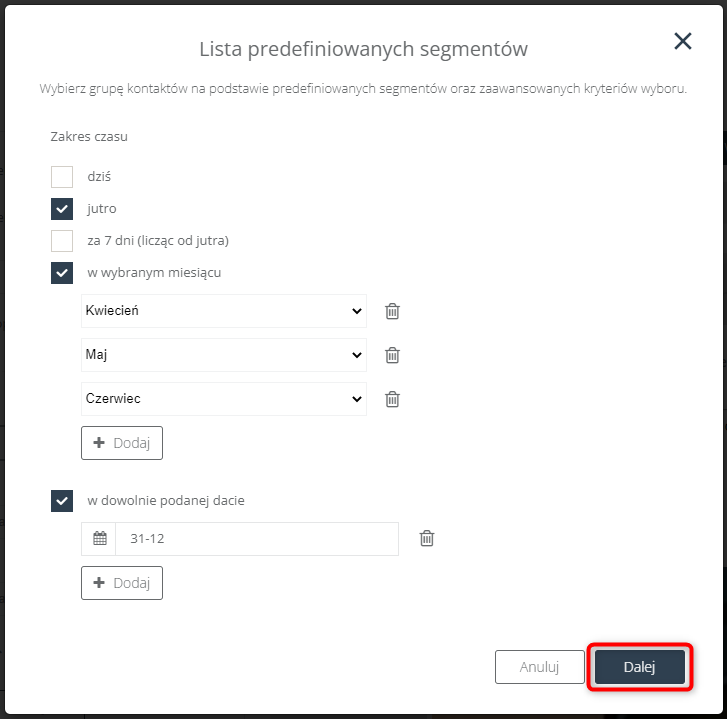
poprzez kliknięcie na Dalej, a później Zapisz, wybierzemy te Kontakty, które mają urodziny: jutro; w kwietniu, maju i czerwcu; oraz 31 grudnia.
PRZYKŁAD: Po kliknięciu na selektor: Etap zobaczysz listę swoich lejków sprzedażowych z wyszczególnieniem ich wszystkich etapów. Zaznaczając pole wyboru obok nazwy lejka, wybierzesz wszystkie składające się na niego etapy. Możesz również wybrać jedynie konkretne etapy poszczególnych lejków.
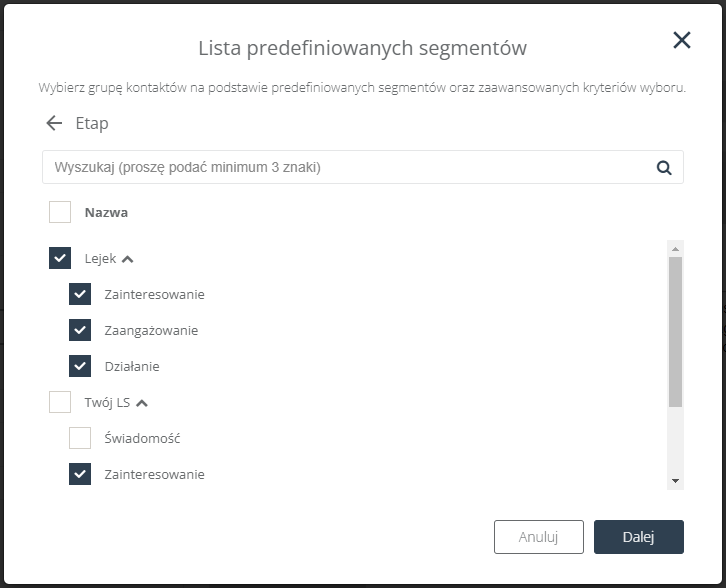
Po wybraniu interesujących cię etapów kliknij Dalej, aby wrócić do menu selektorów. Jeżeli to już wszystkie kryteria, kliknij Zapisz.
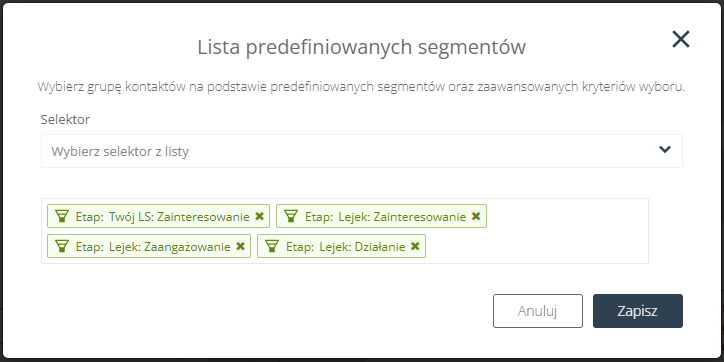
PRZYKŁAD: Po kliknięciu na selektor: Kluczowa Informacja zobaczysz listę rozwijaną, z której należy wybrać rodzaj Kluczowej Informacji. Następnie należy określić, czy chcemy dodać Kontakty o dowolnej czy też zdefiniowanej wartości danej Kluczowej Informacji.
Jeżeli wybierzemy Wartość dowolną, do listy zostaną dodane wszystkie Kontakty, które udostępniły daną Lluczową Informację – niezależnie od jej wartości.
Możemy np. dodać do listy wszystkie Kontakty, które udostępniły informację o kolorze oczu. Wybierz element z listy, po czym kliknij Dodaj [A], a następnie Dalej [B].
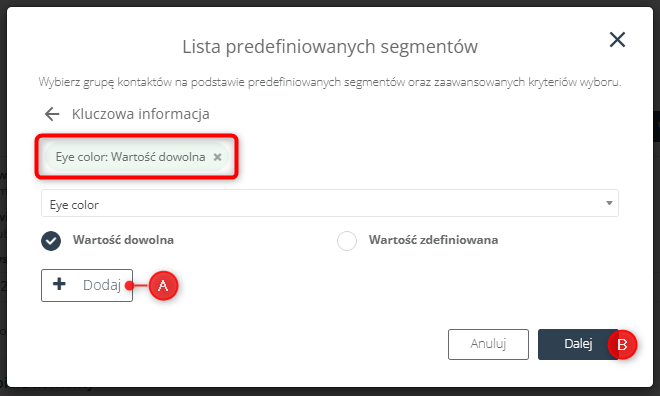
Po zaznaczeniu Wartości zdefiniowanej należy wskazać konkretną wartość (lub konkretne wartości) – możemy np. dodać do listy odbiorców Kontakty, które udostępniły informację, że mają brązowe, zielone lub niebieskie oczy.
Po wyborze elementu z listy kliknij Dodaj [A]. Wybrane wartości zobaczysz powyżej, ponad listami rozwijanymi.
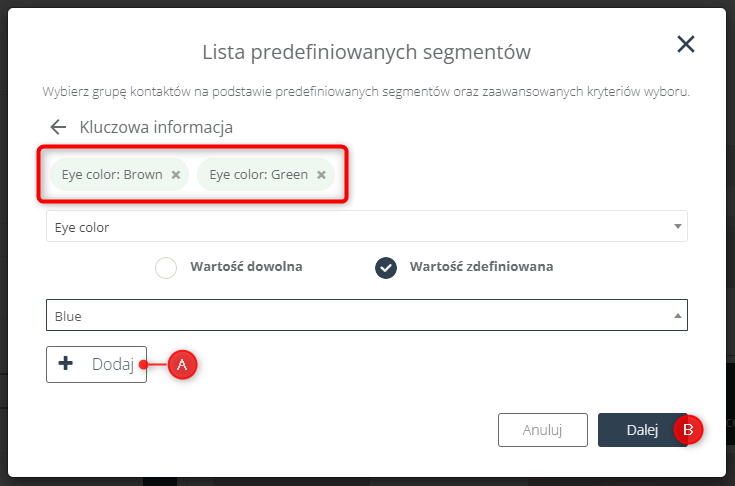
Po wybraniu odpowiednich wartości kliknij Dalej [B], a na następnym ekranie – Zapisz.
UWAGA: Możesz dodać kilka rodzajów i/lub wartości naraz, np.:

C. Wprowadzanie ręczne
Niektóre selektory należy wprowadzić ręcznie. Dotyczy to zwłaszcza selektorów, które nie są wbudowaną opcją systemową, a szczegółem definiowanym przez Klienta.
W przypadku selektorów wprowadzanych ręcznie należy wpisać konkretne wyrażenie w polu Wprowadź słowo [A]. Po zatwierdzeniu wyrażenia enterem lub przecinkiem pojawi się ono na liście widocznej poniżej.
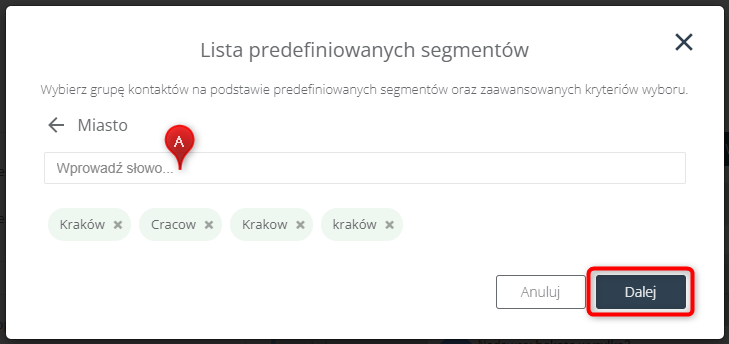
UWAGA: Aby selektory wprowadzone ręcznie zadziałały, muszą być identyczne z danymi na Karcie Kontaktu. Zwłaszcza w przypadku szczegółów podawanych przez Kontakt warto wziąć pod uwagę literówki, wielkość liter oraz różne wersje pisowni (np. Kraków, krakow, Cracow itp.).










