Przydatne linki
Sposób wykorzystania: Podobną regułę możesz ustawić, jeśli chcesz automatycznie wysłać wcześniej przygotowaną wiadomość do kontaktu po tym, jak zostanie do niego przypisany określony tag.
INSTRUKCJA:
Żeby rozpocząć, przejdź z ekranu startowego do Procesy Automatyzacji → Reguły automatyzacji → Dodaj Nową Regułę.
Otworzy się kreator reguł.
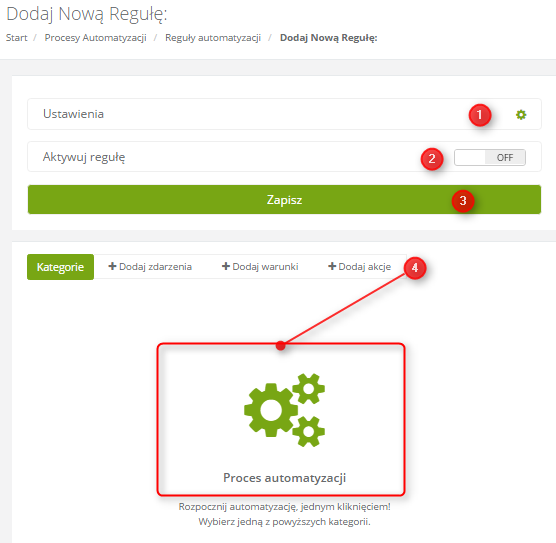
[1] Ustawienia
[2] Przełącznik służący do włączania i wyłączania reguły.
[3] Zapisz – po zakończeniu pracy nad regułą zapisz ją naciskając ten przycisk.
[4] Kategorie – stąd wybierz elementy, które chcesz dodać w polu „Proces automatyzacji” – zdarzenia, warunki, akcje. W każdej kategorii może być więcej niż jeden element.
Po kliknięciu w Ustawienia otworzy się okno:
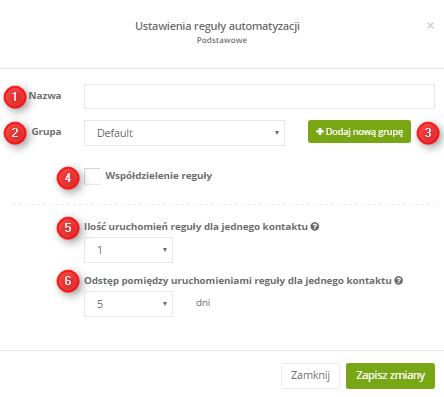
[1] Nadaj regule nazwę systemową.
[2] Przypisz regułę do grupy – wybierz grupę z rozwijanej listy albo [3] dodaj nową grupę.
[4] Współdzielenie oznacza, że reguła będzie widoczna na wszystkich kontach użytkownika, a także będzie działać dla wszystkich kontaktów w systemie. Ta opcja jest ustawiona jako domyślna.
[5] Ilość uruchomień dla jednego kontaktu (x) – oznacza, że reguła będzie mogła zostać uruchomiona x razy dla każdego kontaktu, któremu zostanie przypisany wybrany tag.
[6] Odstęp czasowy pomiędzy uruchomieniami reguły dla jednego kontaktu – oznacza, że reguła po pierwszym uruchomieniu dla jednego kontaktu będzie mogła zostać ponownie uruchomiona, jeśli po upływie podanego czasu kontakt ponownie spełni określony warunek.
Kliknij Zapisz zmiany, żeby zachować ustawienia. Następny krok to dodanie zdarzenia.
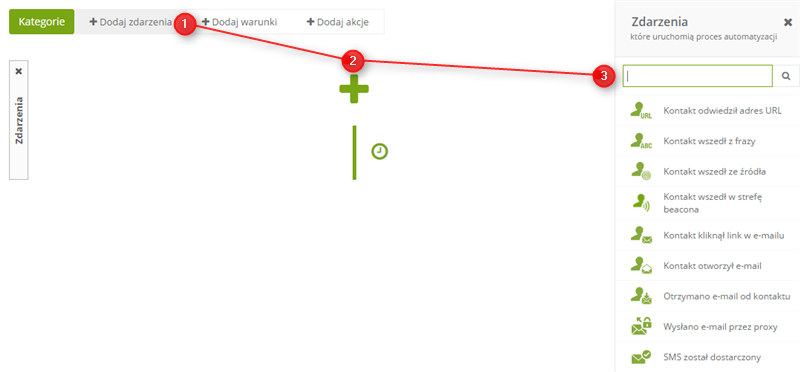
[1] Kliknij Dodaj zdarzenia.
[2] Kliknij ikonę Plus. Otworzy się lista z prawej strony, na której wyszukaj Przypisano tag do kontaktu.
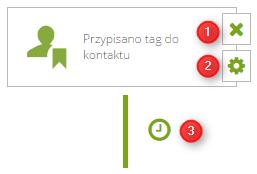
[1] Kliknij tę ikonę, jeśli chcesz usunąć element.
[2] Kliknij tę ikonę, żeby otworzyć szczegóły zdarzenia.
[3] Ta ikona otwiera ustawienia warunku, ale w tym przykładzie nie ma żadnych warunków, więc nie ma powodu, żeby cokolwiek tu zmieniać.
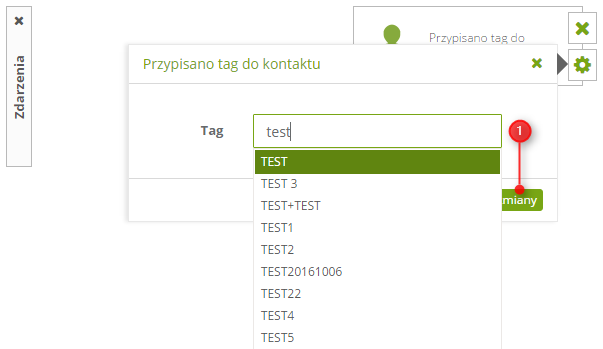
[1] W polu Tag wpisz z rozwijanej listy tag, po którego przypisaniu, do kontaktu zostanie automatycznie wysłany email.
Zapisz zmiany. Następnie dodaj akcję.
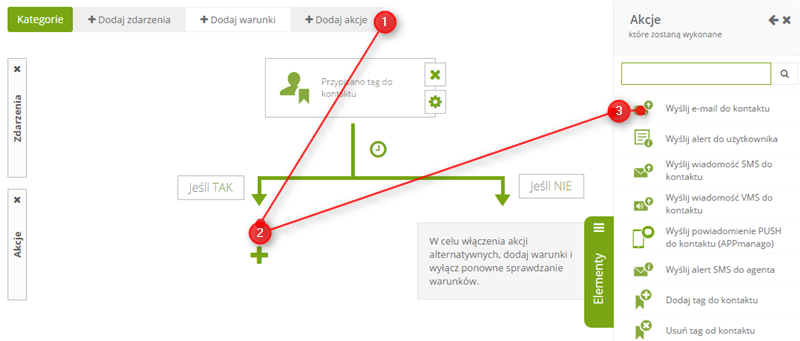
[1] Kliknij Dodaj akcje. Pojawi się rozgałęzienie dla spełnionego (Jeśli TAK) i niespłenionego (jeśli NIE) zdarzenia.
[2] Kliknij ikonę Plus. Otworzy się lista z prawej strony, na której wyszukaj Wyślij email do kontaktu i przeciągnij tę akcje na pole główne.
[3] Następnie otwórz ustawienia akcji.
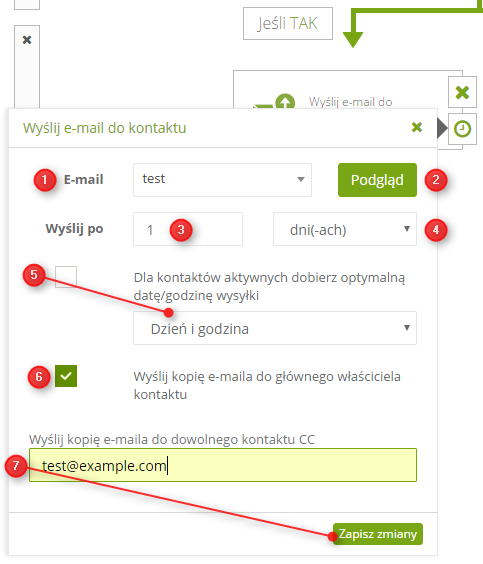
[1] Wybierz email, który chcesz wysłać przy użyciu tej akcji. Możesz podejrzeć wiadomość przyciskiem Podgląd [2].
[3] Wybierz okres od wystąpienia zdarzenia przy spełnionych warunkach, po jakim ma zostać wysłana wiadomość oraz jednostkę czasową [4].
[5] Zaznacz checkbox, żeby automatycznie dobrać optymalny czas wysyłki dla kontaktów aktywnych albo wybierz z rozwijanej listy.
[6] Zaznacz checkbox, żeby automatycznie wysyłać kopię emaila do właściciela kontaktu.
[7] W tym polu możesz wprowadzić dowolny inny adres email, który otrzyma kopię emaila
Następnie Zapisz zmiany.
Pamiętaj, żeby reguła zaczęła działać, należy ją włączyć i zapisać.










