Przydatne linki
Powiadomienia Web Push to krótkie wiadomości obsługiwane przez przeglądarkę, które możesz wysłać prosto na urządzenie osoby subskrybującej. Jest to nowa, szybka forma komunikacji z grupami odbiorczymi. Powiadomienie składa się z małej ikony, tytułu i krótkiej wiadomości (w przypadku powiadomienia Rich Web Push także większej grafiki), a całe powiadomienie jest podlinkowane do wybranej przez ciebie strony. Powiadomienia Web Push wyświetlają się w obrębie przeglądarki, nawet poza twoją stroną WWW. Osoba, która chce je otrzymywać, nie musi zostawiać żadnych danych osobowych, wystarczy, że wyrazi zgodę na powiadomienia.
By osoba subskrybująca mogła otrzymać powiadomienie, musi wyrazić na to zgodę w formularzu. Po wyrażeniu zgody wyświetli się kolejny komunikat – z podziękowaniem za zapis. Można je jednak wyłączyć, aby poprawić user experience (UX) na stronie.

Aby wyłączyć okno z podziękowaniem, należy przejść do
Web Push → Formularze zgody→ Skonfiguruj twoją domenę
Spis treści
- Ogólne informacje
- Konfiguracja domeny
- Dodatkowe informacje dotyczące konfiguracji
- Jak wgrać pliki?
- Jak sprawdzić, czy pliki zostały poprawnie wgrane?
1. Ogólne informacje
Osoby subskrybujące powiadomienia Web Push mogą zobaczyć dwa rodzaje formularzy zgody: graficzny i natywny.
Oto przykładowy graficzny formularz zgody wyświetlany przez system:
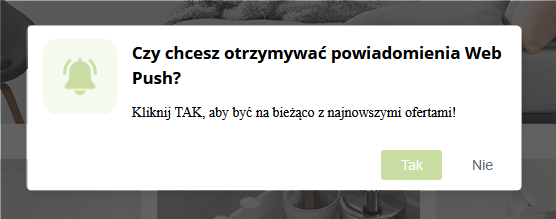
Oto przykładowy natywny formularz zgody wyświetlany przez przeglądarkę:
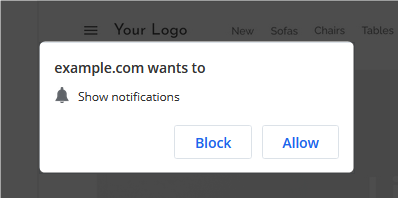
Konfiguracja twojej domeny wpłynie na sekwencję wyświetlanych okien.
Przed konfiguracją: w przeglądarce wyświetla się formularz zgody na otrzymywanie powiadomień, który jest wysyłany z SALESmanago. Po wyrażeniu zgody w osobnym oknie otworzy się Thank You Page z potwierdzeniem subskrypcji. W tym oknie pojawi się również potwierdzenie zgody na otrzymywanie powiadomień Web Push wysłane z przeglądarki.
Po konfiguracji: użytkownik wyrazi zgodę na otrzymywanie powiadomień poprzez formularz zgody wysłany z systemu, w tym samym oknie wyświetli się zapytanie o zgodę na otrzymywanie powiadomień wysłane z przeglądarki. Thank You Page z potwierdzeniem nie będzie się wyświetlać.
2. Konfiguracja domeny
Jeśli nie chcesz wyświetlać dodatkowego okna po potwierdzeniu formularza zgody, dodaj właściwe pliki na swoją stronę. W tym celu:
- Przejdź do Web Push → Formularze zgody→ Skonfiguruj twoją domenę.
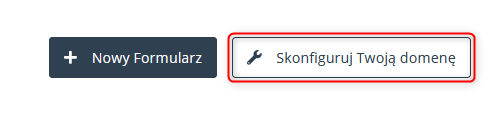
2. Wykonaj kolejno polecenia wylistowane na wyskakującym banerze:
- Kliknij przycisk Pobierz pliki.
- Wypakuj dwa pliki: manifest.json oraz sw.js.
- Wgraj pliki do głównego katalogu i udostępnij go.
- Dodaj poniższy kod do sekcji na każdej podstronie twojej witryny, na której użytkownicy mogą dokonać subskrypcji:
<link rel=”manifest” href=”/manifest.json”>
3. Dodatkowe informacje dotyczące konfiguracji
Konfigurując własną domenę pamiętaj o tym, że:
- Twoja strona musi wspierać w pełni HTTPS, aby można było korzystać z tej funkcji. Formularze zgody nie wyświetlają się na stronach HTTP.
- Formularz natywny nie będzie się wyświetlać na stronie bez pliku sw.js. Wyświetli się tylko formularz graficzny zawierający Thank You Page, przez który nastąpi zapis.
- Plik sw.js nie musi się znaleźć w głównym katalogu. Wystarczy, że dodasz zmienną do tracking code i podasz ścieżkę katalogu, gdzie umieszczony jest plik sw.js.
PRZYKŁAD: Oto przykładowa konfiguracja:
<script type=”text/javascript”>
var _smid = „epqdxascl3j176j1”;
var _smswdir = „/dir/to/sw.js”;
(function(w, r, a, sm, s ) {
w[‚SalesmanagoObject’] = r;
w[r] = w[r] || function () {( w[r].q = w[r].q || [] ).push(arguments)};
sm = document.createElement(‚script’); sm.type = ‚text/javascript’; sm.async = true; sm.src = a;
s = document.getElementsByTagName(‚script’)[0];
s.parentNode.insertBefore(sm, s);
})(window, ‚sm’, (‚https:’ == document.location.protocol ? ‚https://’ : ‚http://’) + ‚salesmanagotest.ap.ngrok.io/static/sm.js’);
</script>
4. Jak wgrać pliki?
Pliki można wgrać na trzy sposoby.
- FTP (ang. File Transfer Protocol)
Metoda połączenia, która służy do przenoszenia plików ze zdalnego serwera do komputera lokalnego i na odwrót.
W przypadku dostępu do serwera FTP (np. Filezilla) należy wgrać pliki do katalogu głównego. Po wykupieniu hostingu usługodawca dostarcza dane dostępowe do serwera.
Czytaj więcej na temat FTP i wgrywania plików >>
- Panel sterowania – WordPress
Jeśli masz konto admina na WordPress, należy dodać pliki do panelu sterowania. W pierwszej kolejności trzeba wgrać wtyczkę, która umożliwi dostęp do plików i ich zarządzanie w WordPressie (np. WP File Manager).
Po wgraniu wtyczki WP File Manager pojawi się ona w zaznaczonym miejscu w pasku menu po lewej stronie ekranu. Po kliknięciu rozwinie się lista, z której należy wybrać najwyższą pozycję – WP File Manager.
Następnie system przekieruje cię do folderu, gdzie należy wgrać pliki manifest.json oraz sw.js. Po naciśnięciu zaznaczonej ikony przeciągnij lub dodaj pliki.
3. Kontakt z administratorem twojej strony
Skontaktuj się z administratorem twojej strony i wyślij pliki z prośbą o rozpakowanie ich w katalogu głównym na twojej stronie.
5. Jak sprawdzić czy pliki zostały wgrane poprawnie?
Po udostępnieniu plików powinny być dostępne poniższe adresy URL (zastąp yoursite.com adresem twojej witryny):
- https://yoursite.com/manifest.json
- https://yoursite.com/sw.js










